Shop for Low Price Vpn In Touch For Mac Free Download And Watchguard Ssl Vpn Download Mac. SHOPPING Watchguard Mobile Vpn With Ssl Client Mac Download And Watchguard Ssl Vpn Mac Client Watchguard Mobile Vpn With Ssl Client Mac Download And Watchguard.
The Mobile VPN with SSL software enables users to connect, disconnect, gather more information about the connection, and to exit or quit the client. The Mobile VPN with SSL client adds an icon to the system tray on the Windows operating system, or an icon in the menu bar on macOS. You can use this icon to control the client software.
To use Mobile VPN with SSL, you must:
The WatchGuard Mobile VPN with SSL client v11.10.4 or higher is a 64-bit application.
If you are unable to connect to the Firebox, or cannot download the installer from the Firebox, you can Manually Distribute and Install the Mobile VPN with SSL Client Software and Configuration File.
Client Computer Requirements
In Fireware v12.5.4 or higher, the Firebox requires the SSL VPN client to support TLS 1.2 or higher. In Fireware v12.4.1 or lower, the Firebox requires the SSL VPN client to support TLS 1.1 or higher.

Windows Requirements
To upgrade the Mobile VPN with SSL Windows client, you must have administrator privileges.
- If a minor version update is available, but you cannot update the client version, you can still connect to the VPN tunnel.
- If a major version update is available, but you cannot update the client version, you cannot connect to the VPN tunnel.
In Fireware v12.5.3 or higher, if the client automatically detects that an upgrade is available, but you do not have administrator privileges, a message appears that tells you to contact your system administrator for assistance. If a minor version update is available, you can select the Don't show this message again check box. This check box does not appear if a major version update is available.
In Fireware v12.5.2 or lower, if the client automatically detects that an upgrade is available, a message appears that asks you to upgrade. However, if you do not have administrator privileges, you cannot upgrade the client.
macOS Requirements
To install the Mobile VPN with SSL client on macOS, you must have administrator privileges.
In macOS 10.15 (Catalina) or higher, you must install v12.5.2 or higher of the WatchGuard Mobile VPN with SSL client. For more compatibility information, see the Fireware Release Notes.
Download the Client Software
You can download the client from the WatchGuard Software Downloads page or from the Firebox.
In Fireware v12.5.5 or higher, your web browser must support TLS 1.2 or higher to download the client from the Firebox. In Fireware v12.4.1 or lower, your web browser must support TLS 1.1 or higher to download the client from the Firebox.
To download the client from the Software Downloads page:- Go to the Software Downloads page.
- Do one of the following:
- From the Select a device drop-down list, select the hardware model of the Firebox.
- In the text box, type the first four digits of the Firebox serial number.
- In the WatchGuard Mobile VPN with SSL Software section, click the Mobile VPN with SSL for Windows link or the Mobile VPN with SSL for macOS link.
The installation file downloads to your computer.
- Authenticate to the Firebox with an HTTPS connection over the port specified by the administrator. The default port is 443.
Over port 443
https://<Firebox interface IP address>/sslvpn.html
https://<Firebox host name>/sslvpn.html
Over a custom port number
https://<Firebox interface IP address>:<custom port number>/sslvpn.html
https://<Firebox host name>:<custom port number>/sslvpn.html
The authentication web page appears.
- Type your Username and Password.
- If Mobile VPN with SSL is configured to use more than one authentication method, select the authentication server from the Domain drop-down list.
The Mobile VPN with SSL download page appears.
- Click the Download button for the correct installer for your operating system: Windows (WG-MVPN-SSL.exe) or macOS (WG-MVPN-SSL.dmg).
- Save the file to your computer.
From this page, you can also download the Mobile VPN with SSL client profile for connections from any SSL VPN client that supports .OVPN configuration files. For more information about the Mobile VPN with SSL client profile, see Use Mobile VPN with SSL with an OpenVPN Client.
In Fireware v12.5.4 or higher, you can disable the software downloads page hosted by the Firebox. If you disable this page, users cannot download the Mobile VPN with SSL client from the Firebox. Users can download the client from the WatchGuard website, or you can manually distribute the client to your users. For more information, see Plan Your Mobile VPN with SSL Configuration.
Install the Client Software
To install the client in Windows:- Double-click WG-MVPN-SSL.exe.
The Mobile VPN with SSL client Setup Wizard starts. - Accept the default settings on each screen of the wizard.
- (Optional) To add a desktop icon or a Quick Launch icon, select the check box in the wizard that matches the option.
- Finish and exit the wizard.
- Make sure that the System Preferences > Security and Privacy settings on your Mac allow apps downloaded from Mac App Store and identified developers. This is the default setting.
- Double-click WG-MVPN-SSL.dmg.
A volume named WatchGuard Mobile VPN is created on your desktop. - In the WatchGuard Mobile VPN volume, double-click WatchGuard Mobile VPN with SSL Installer <version>.mpkg.
The client installer starts. - Accept the default settings on each screen of the installer.
- Finish and exit the installer.
After you download and install the client software, the Mobile VPN client software automatically connects to the Firebox. Each time you connect to the Firebox, the client software verifies whether any configuration updates are available.
Connect to Your Private Network
To start the Mobile VPN with SSL client in Windows, do one of the following:- From the Start Menu, select All Programs > WatchGuard > Mobile VPN with SSL client > Mobile VPN with SSL client.
- Double-click the Mobile VPN with SSL shortcut on your desktop.
- Click the Mobile VPN with SSL icon in the Quick Launch toolbar.
- Open a Finder window.
- Select Applications > WatchGuard.
- Double-click the WatchGuard Mobile VPN with SSL application.
Specify the Client Connection Settings
After you start the Mobile VPN with SSL Client, to start the VPN connection, you must specify the authentication server and user account credentials. Mobile VPN with SSL does not support Single Sign-On (SSO).
The Server is the IP address of the primary external interface of a Firebox, or an FQDN that resolves to that IP address. If Mobile VPN with SSL on the Firebox is configured to use a port other than the default port 443, in the Server text box, you must type the IP address or FQDN followed by a colon and the port number. For example, if Mobile VPN with SSL is configured to use port 444, and the primary external IP address is 203.0.113.2, the Server is 203.0.113.2:444.
The User name format depends on which authentication server the user authenticates to. For example, if the Firebox configuration includes multiple authentication servers, you must specify the authentication server in the User name text box. The User name must be formatted in one of these ways:
To use the default authentication server
Type the user name. Example: j_smith
To use another authentication server
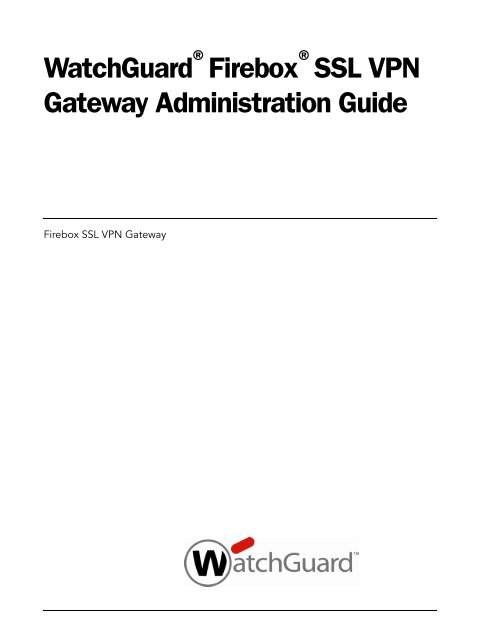
Type the authentication server name or domain name, and then type a backlash () followed by the user name. Example: <server.example.com><j_smith>.
Active Directory — ad1_example.comj_smith
Firebox-DB — Firebox-DBj_smith
RADIUS (Fireware v12.5 or higher) — rad1.example.comj_smith or RADIUSj_smith. You must type the domain name specified in the RADIUS settings on Firebox.
RADIUS (Fireware v12.4.1 or lower) — RADIUSj_smith. You must always type RADIUS.
If your configuration includes a RADIUS server, and you upgrade from Fireware v12.4.1 or lower to Fireware v12.5 or higher, the Firebox automatically uses RADIUS as the domain name for that server. To authenticate to that server, you must type RADIUS as the domain name. In this case, if you type a domain name other than RADIUS, authentication fails.
To connect to your private network from the Mobile VPN with SSL client:
- In the Server text box, type or select the IP address or name of the Firebox to connect to.
The IP address or name of the server you most recently connected to is selected by default. - In the User name text box, type the user name.
If Mobile VPN with SSL on the Firebox is configured to use multiple authentication methods, specify the authentication server or domain name before the user name. For example, ad1_example.comj_smith. - In the Password text box, type the password for your user account.
The client remembers the password if the administrator configured the authentication settings to allow it. - Click Connect.
If the connection between the SSL client and the Firebox is temporarily lost, the SSL client tries to establish the connection again.
To troubleshoot connection issues, see Troubleshoot Mobile VPN with SSL.
Other Connection Options
Two other connection options are available in the client only if the administrator has enabled them on the device you connect to.
Automatically reconnect
Select the Automatically reconnect check box if you want the Mobile VPN with SSL client to automatically reconnect when the connection is lost.
Remember password
Select the Remember password check box if you want the Mobile VPN with SSL client to remember the password you typed for the next time you connect.
Mobile VPN with SSL Client Controls
When the Mobile VPN with SSL client runs, the WatchGuard Mobile VPN with SSL icon appears in the system tray (Windows) or on the right side of the menu bar (macOS). The type of magnifying glass icon that appears shows the VPN connection status.
Windows:
- — The VPN connection is not established.
- — The VPN connection is established. You can securely connect to resources behind the Firebox.
- — The client is in the process of connecting or disconnecting. The 'W' letter in the icon pulsates.
- — The client cannot connect to the server. Verify that the server IP address, user name, and password are correct. To troubleshoot further, check the client logs for Mobile VPN with SSL.
macOS:
- — The VPN connection is not established.
- — The VPN connection is established. You can securely connect to resources behind the Firebox.
- — The client is in the process of connecting or disconnecting. The 'W' letter in the icon pulsates.
- — The client cannot connect to the server. Verify that the server IP address, user name, and password are correct. To troubleshoot further, check the client logs for Mobile VPN with SSL.
macOS (Dark Mode):
- — The VPN connection is not established.
- — The VPN connection is established. You can securely connect to resources behind the Firebox.
- — The client is in the process of connecting or disconnecting. The 'W' letter in the icon pulsates.
- — The client cannot connect to the server. Verify that the server IP address, user name, and password are correct. To troubleshoot further, check the client logs for Mobile VPN with SSL.
To see the client controls list, right-click the Mobile VPN with SSL icon in the system tray (Windows), or click the Mobile VPN with SSL icon in the menu bar (macOS). You can select from these actions:
Connect/Disconnect
Start or stop the Mobile VPN with SSL connection.
Status
See the status of the Mobile VPN with SSL connection.
View Logs
Open the connection log file.
Properties
Windows — Select Launch program on startup to start the client when Windows starts. Type a number for Log level to change the level of detail included in the logs.
macOS — Shows detailed information about the Mobile VPN with SSL connection. You can also set the log level.
Show Time Connected (macOS only)
Select to show the elapsed connection time on the macOS menu bar.
Show Status While Connecting (macOS only)
Select to show the connection status on the macOS menu bar.
About
The WatchGuard Mobile VPN dialog box opens with information about the client software.
Exit (Windows) or Quit (macOS)
Disconnect from the Firebox and shut down the client.
See Also
Support Remote Work with Confidence
Secure connectivity to corporate headquarters is essential if your remote employees are going to achieve maximum productivity. Virtual Private Networks (VPNs) add a layer of security to private and public networks, allowing individuals and organizations to send and receive data safely over the Internet. A VPN creates secure connections between computers or networks in different locations back to the corporate network. Organizations rely on a VPN to offer secure connectivity to remote locations and users. Operating at the network layer, a client-based VPN provides users access to the entire network.
WatchGuard offers three choices for client-based VPN connectivity:
- Mobile VPN with IKEv2 - Mobile VPN with IKEv2 uses IPSec to provide superior encryption and authentication. Supports connections from a wide range of operating systems.
- Mobile VPN with SSL - Mobile VPN with SSL uses Transport Layer Security (TLS) to secure connections between a remote computer and your protected network.
- IPSec VPN client - A full-featured VPN client, powered by NCP, compatible with all versions of Fireware. Supports all WatchGuard Mobile VPNs with IPSec configuration settings.
VPN Feature Comparison
| Features | IKEv2 | Mobile VPN with SSL | IPSec VPN Client |
|---|---|---|---|
| Windows 8.1, 10 | |||
| Android | * | — | |
| macOS | |||
| iOS | ** | — | |
| Cryptographic security | Best | Good | Better |
| Windows Pre-logon | — | ||
| Split Tunneling | * | ||
| IPSec Port access required | Yes | HTTPS only | Yes |
| MFA, including Authpoint | |||
| Seamless 4G Roaming | — | — | |
| Integrated Personal Firewall | — | — | |
| Customer Branding Option | — | — | |
| Speed | Excellent | Good | Excellent |
*Must be managed client side
**Requires OpenVPN client for SSL
Premium VPN Protection Where You Need It with the WatchGuard IPSec VPN Client
While many VPN options are available on the market, not all offer the same level of protection and flexibility. The WatchGuard IPSec VPN Client is a premium service that gives both the organization and its remote employees a higher level of protection and a better VPN experience. Compatible with Windows and Mac OS X, the IPSec VPN is the ideal solution for employees who frequently work remotely or require remote access to sensitive resources.
Features & Benefits
Watchguard Ssl Vpn Client Download Url
- Two-Factor Authentication – Fully compatible with WatchGuard AuthPoint, the IPSec VPN client adds another layer of security by requiring two types of credentials without the need for specialized hardware. Integration with other leading MFA vendors is also supported.
- Always On – VPN client will reconnect automatically should a connection drop. Even when the user’s device goes to sleep, it will reconnect to the VPN once it’s back on.
- Windows Pre-Logon – Users can log on to a Windows domain even if they are not in the network. For easy access, Windows and VPN login credentials can be configured to be the same.
- Seamless Roaming – Users can change from one Internet communication medium (LAN/WLAN/3G/4G) to another without dropping the VPN connection. For example, connect with Wi-Fi at a coffee shop, then switch to an Ethernet connection at work, then switch to your Wi-Fi at home. The VPN connection does not drop.
- Integrated Personal Firewall – Our Friendly Net Detection feature recognizes whether a network is secure or not and then applies the appropriate firewall settings. This is especially useful in businesses like retail stores and mall kiosks that want to offer their customers a specific application.
